آموزش تایپ 10 انگشتی
تایپ متون مختلف چه ساده چه پیچیده، در زندگی امروزه ما یکی از اصول عادی شده است که برای انجام کارهای مختلف اقدام به تایپ میکنیم و تایپ نیز در هر سنی می تواند کارآمد باشد. از این رو بیشتر در قشر دانشجویان تایپ مورد استفاده قرار می گیرد چرا که برای ارائه گزارش های مختلف از آن استفاده می کنند. اما تا به حال برای شما نیز رخ داده است که در حال مشاهده یک فیلم سینمایی هستید یا در یک اداره حضور پیدا می کنید و شخصی را مشاهده می کنید که به سرعت و بدون نگاه کردن به کیبورد در حال تایپ است.
اما آیا چنین چیزی امکان دارد و شما نیز می توانید این کار را انجام دهید؟ بله! طبیعتا هر چیزی امکان دارد و برای رسیدن به هر چیزی نیز بدون تلاش و زحمت امکان ندارد. به همین دلیل در ادامه این گزارش از بخش تکنولوژی نمناک قصد داریم شما را با نحوه تایپ 10 انگشتی آشنا سازیم که می توانید به سادگی و با کمی تمرین از هر تایپیستی سریع تر تایپ کنید. همراه ما باشید.
1- آشنایی با جای حروف کیبورد
اول از همه قبل از اینکه شروع به آموزش تایپ 10 انگشتی کنید، توصیه بسیار مهمی که برای شما داریم این است حتما با جایگاه تمام کلمات بر روی کیبورد آشنا شوید چرا که پایه و اساس تایپ شما تمام این کلیدها هستند و شما با استفاده از این کلیدها می توانید تایپ کنید. بنابراین چند ساعتی را صرف مشاهده و آشنایی با کلیدهای کیبورد بگذارید و برای همیشه در ذهن خودتان هک کنید.
2- جایگاه دست شما در کیبورد
منظور از تایپ 10 انگشتی این است که شما در حین تایپ از هر 10 انگشت خودتان استفاده می کنید و از این رو شما در حین تایپ سریع قرار نیست با یک دست تایپ کنید! باید هر دو دست شما بصورت صحیح بر روی کیبورد قرار بگیرد. اینک این سوال برای شما پیش خواهد آمد که انگشتان خودتان را روی چه دکمه هایی بگذارید؟!
همان گونه که گته شد هدف از تایپ 10 انگشتی، بالا بردن سرعت تایپ می باشد که هدف اصلی ما از تایپ کردن است. از این رو دست راست شما، قسمت سمت راست کیبورد را تحت اختیار خواهد داشت و از طرفی دیگر سمت چپ کیبورد شما قسمت سمت چپ کیبورد را در اختیار خواهد گرفت و به همین دلیل در حین تایپ نیازی به این نیست که دست راست خود را به سمت چپ کیبورد منتقل کنید!
اما تا این قسمت شما با اصول اولیه آشنا شده اید و هنوز سوالی که در قسمت بالا پرسیده شده است را پاسخ نداده ایم. پاسخ سوال شما در تصویر بالا می باشد! شما باید دو انگشت شست را بر روی دکمه (Space) قرار دهید و 4 انگشت دست راست باید بر روی J-K و.. 4 انگشت دست چپ خود را بر روی A-S-D-F قرار دهید.
3- انشگتان دست و کیبوردها
همان گونه که در تصویر بالا مشاهده کردید، ما برای تایپ سریع در اصل از 8 انگشت خود استفاده می کنیم و این در حالی است که انگشت های شست ما بر روی دکمه Space قرار دارند. اینک کمی تفکیک سازی کنیم بهتر است! برای مثال در تصویر ذیل شما می توانید رنگ های مختلف را مشاهده کنید که 4 رنگ دست راست نیز در دست دست چپ اعمال شده است.
اینک شما بهتر می توانید کیبورد را با استفاده از این تصویر درک کنید و به هر یک از انگشتان دست خود نقش به خصوص خودشان را بدهید! از این رو در حین تایپ می توانید از هر 8 انگشت اصلی خود برای افزایش سرعت استفاده کنید. با رعایت این اصل بصورت اصولی می توانید با تایپ سریع آشنا شوید و بدون هر گونه کلاس آنلاین یا حضوری، خودتان به درک صحیحی برسید که قابل قیاس با هر کلاسی نیست!
4- فایده تایپ 10 انگشتی
زمانیکه شما تایپ 10 انگشتی را بصورت کامل فرا میگیرید، بجای آنکه چشمان خودتان را به کیبورد بدوزید و کلمه به کلمه تایپ کنید، می توانید سر خودتان را بالا بیاورید و دستان شما با اشاره مغزتان تایپ کنند! بنابراین میزان اشتباه شما شاید صفر کامل شود چرا که شما هیچ اشتباهی ندارید و می توانید بسیار ساده اقدام به تایپ کنید که در تصویر بالا بصورت کامل قابل مشاهده است.


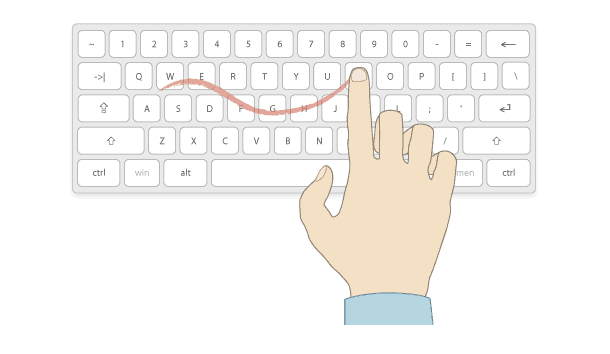
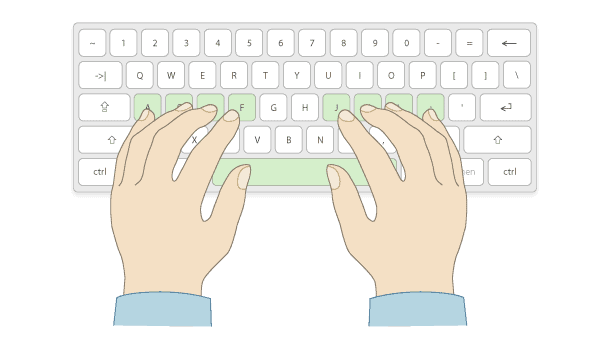
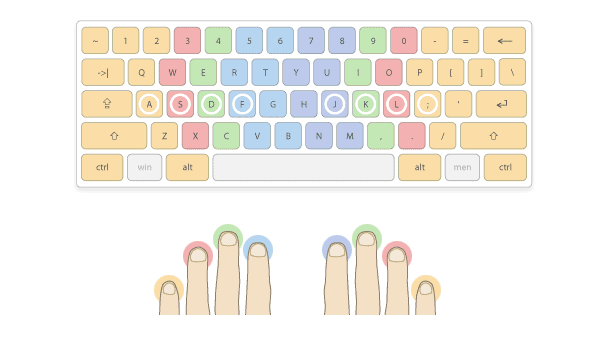
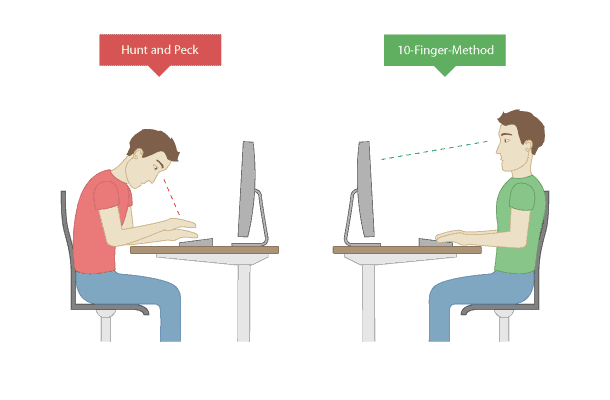
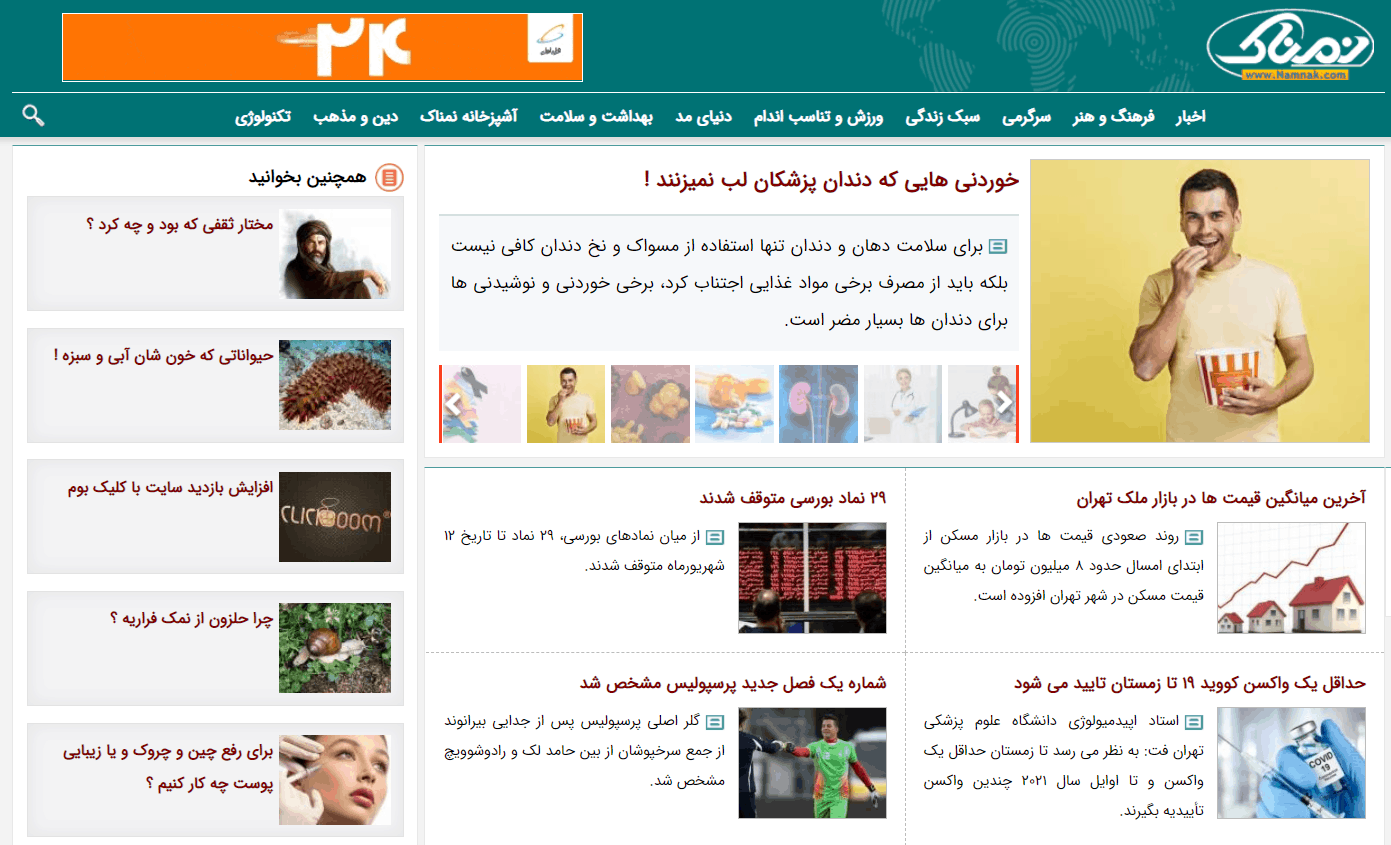
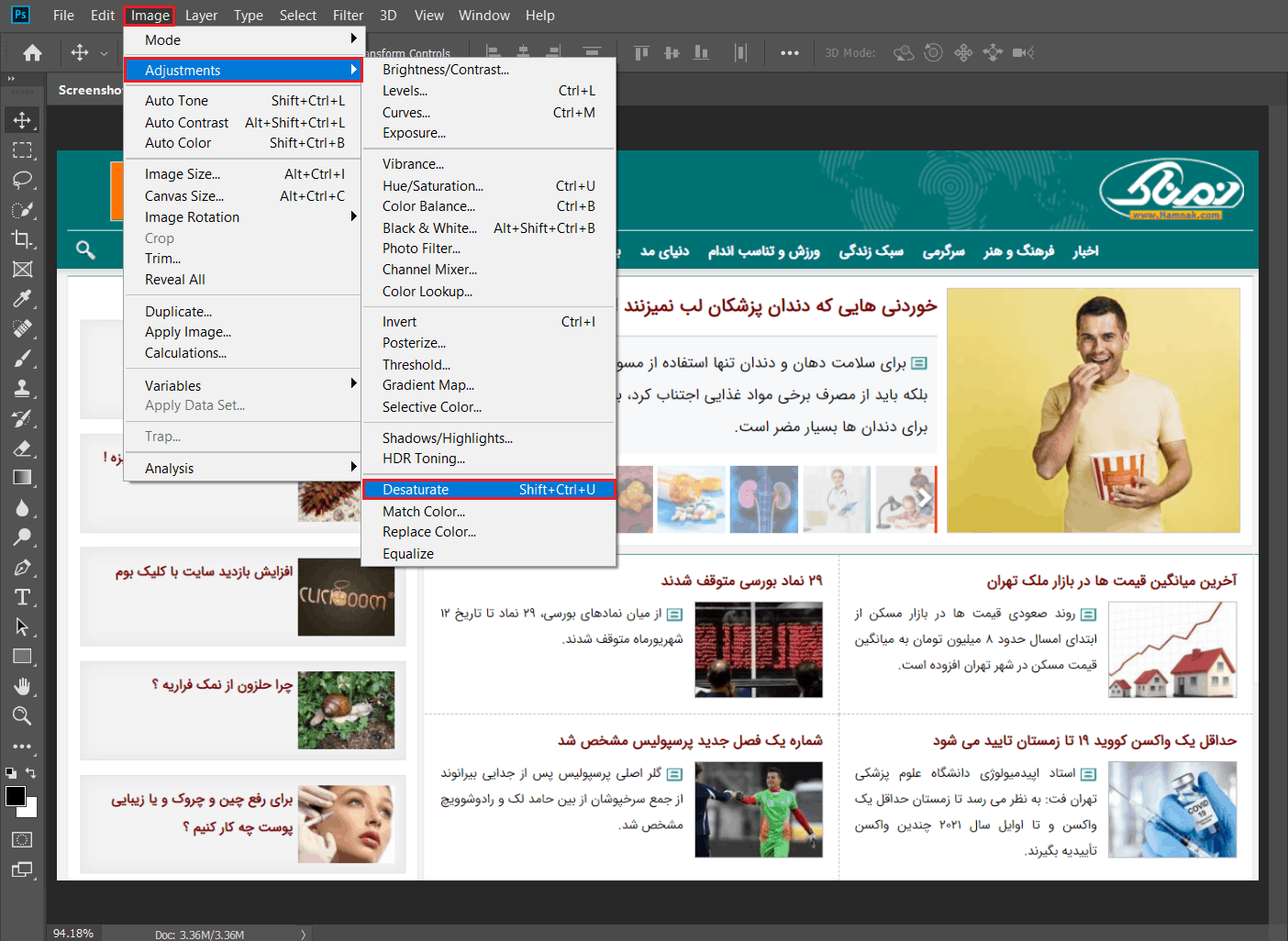
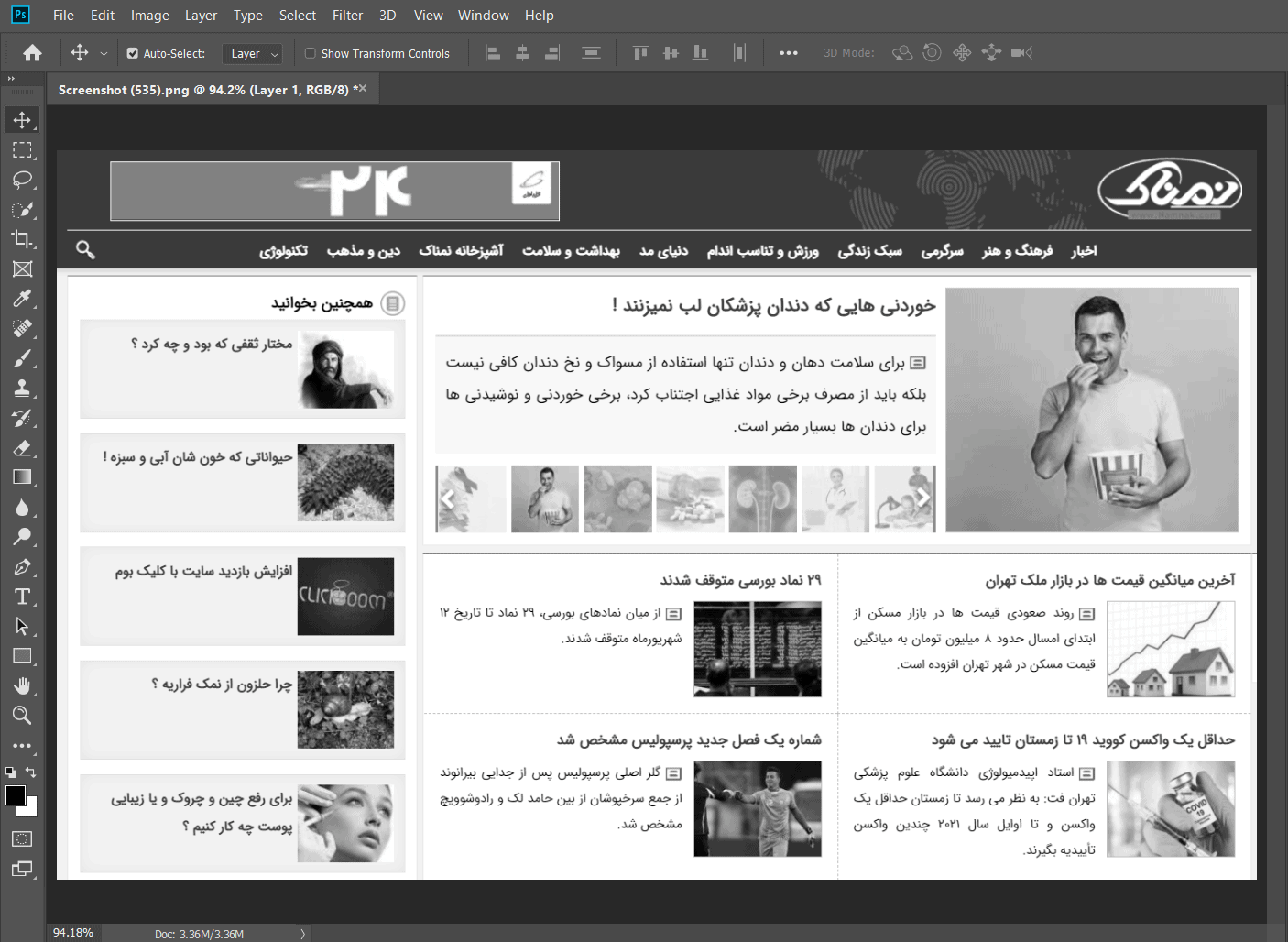
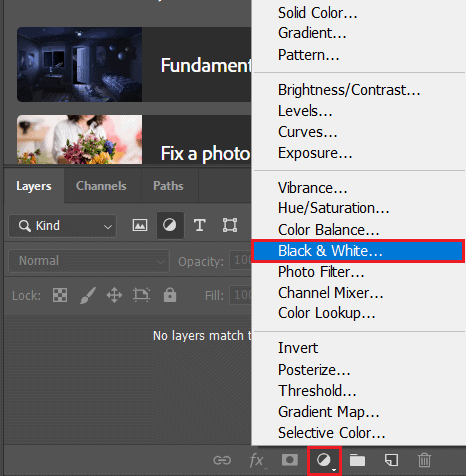
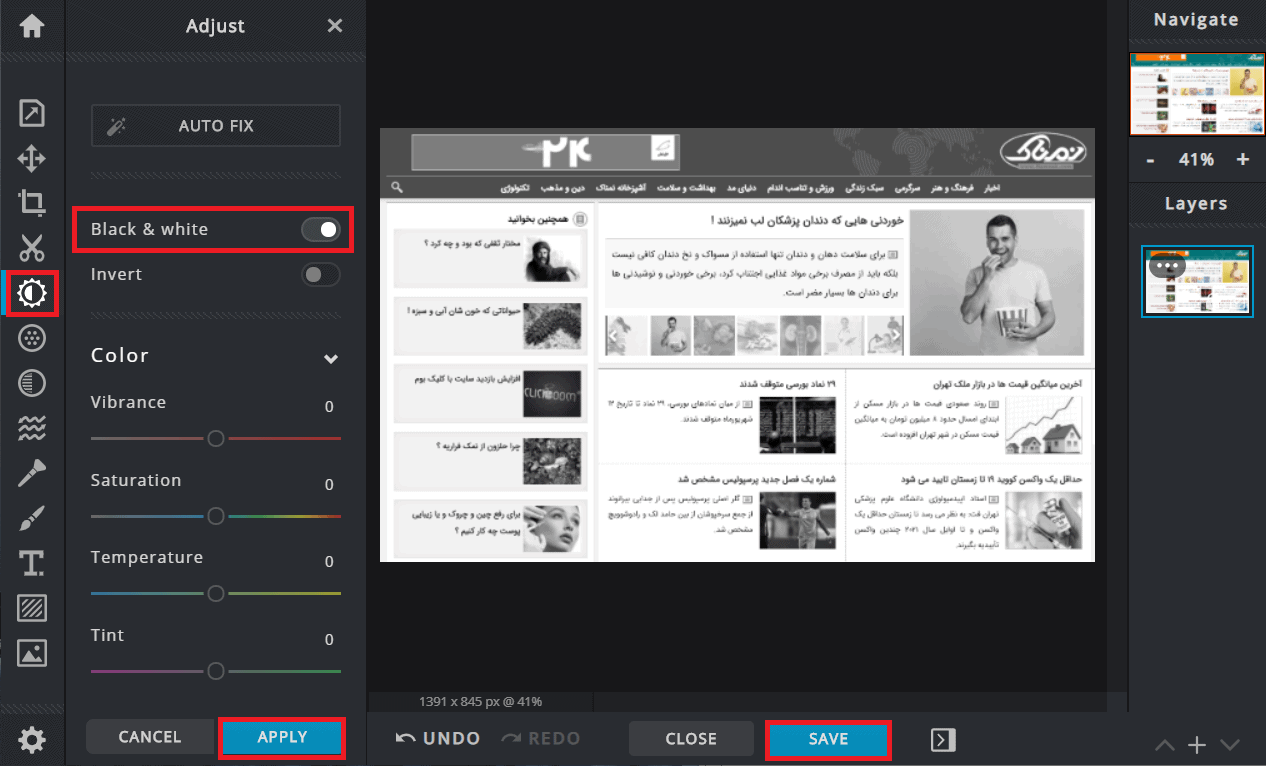
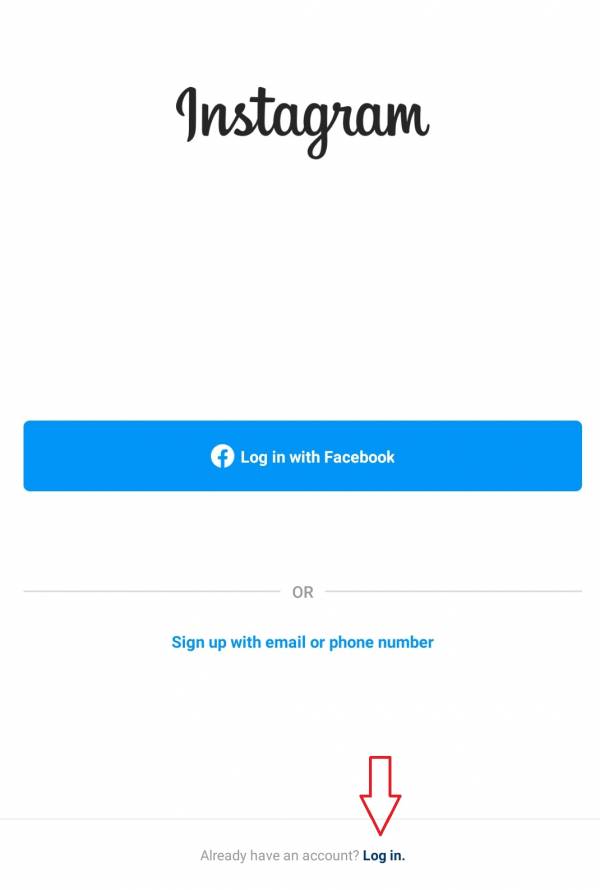
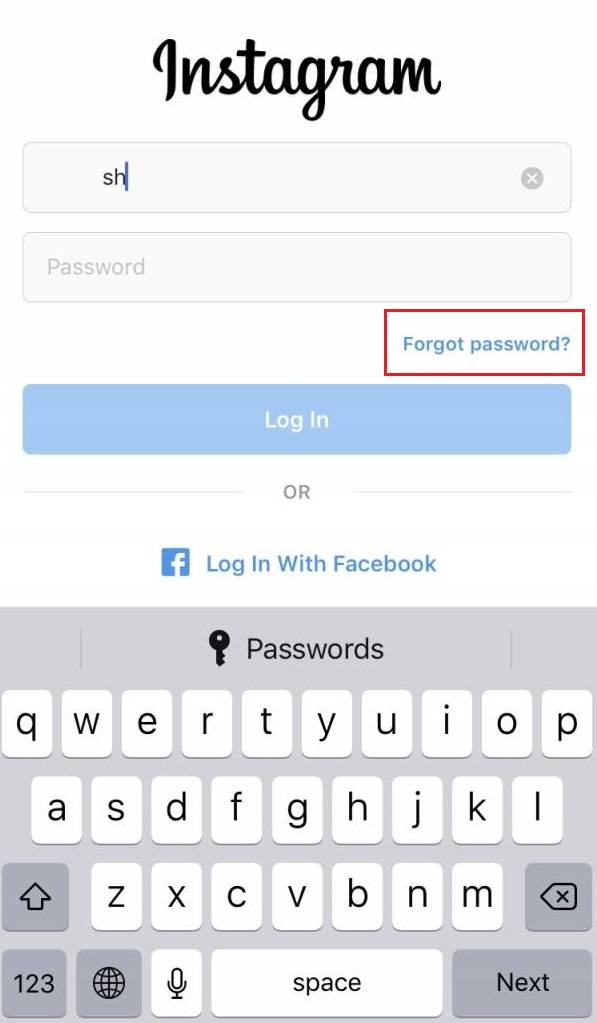
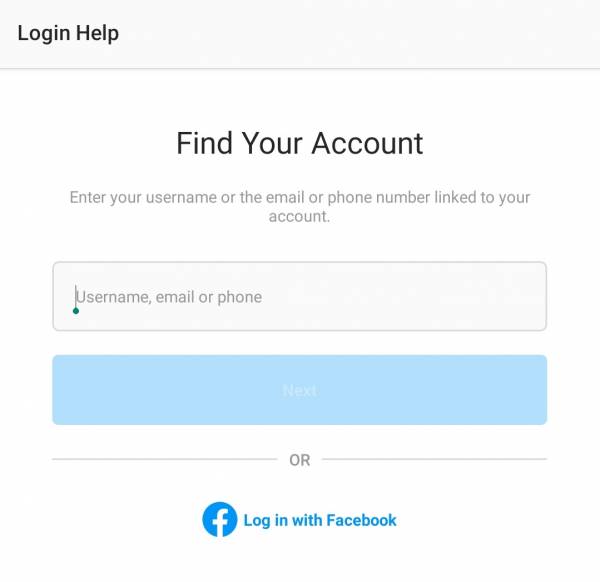
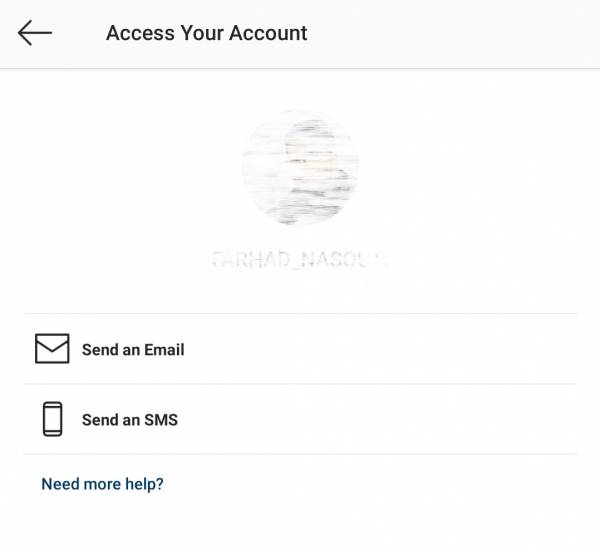
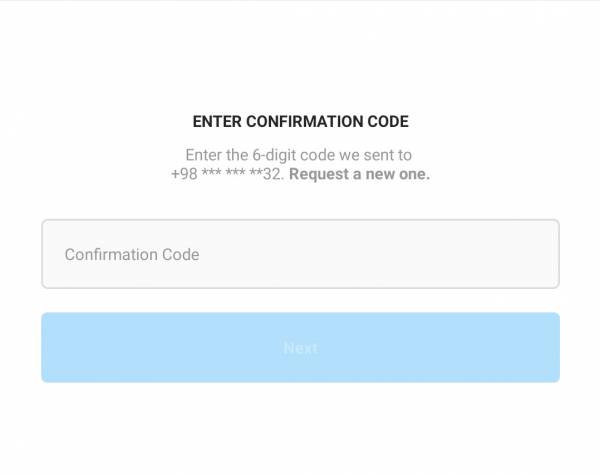
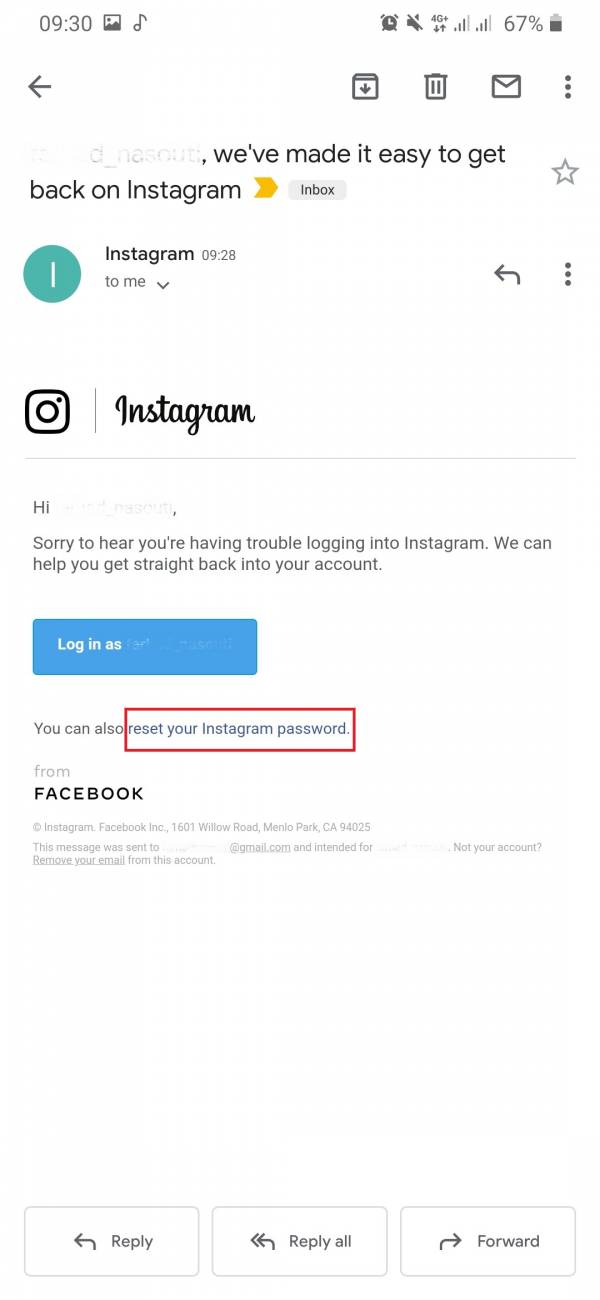
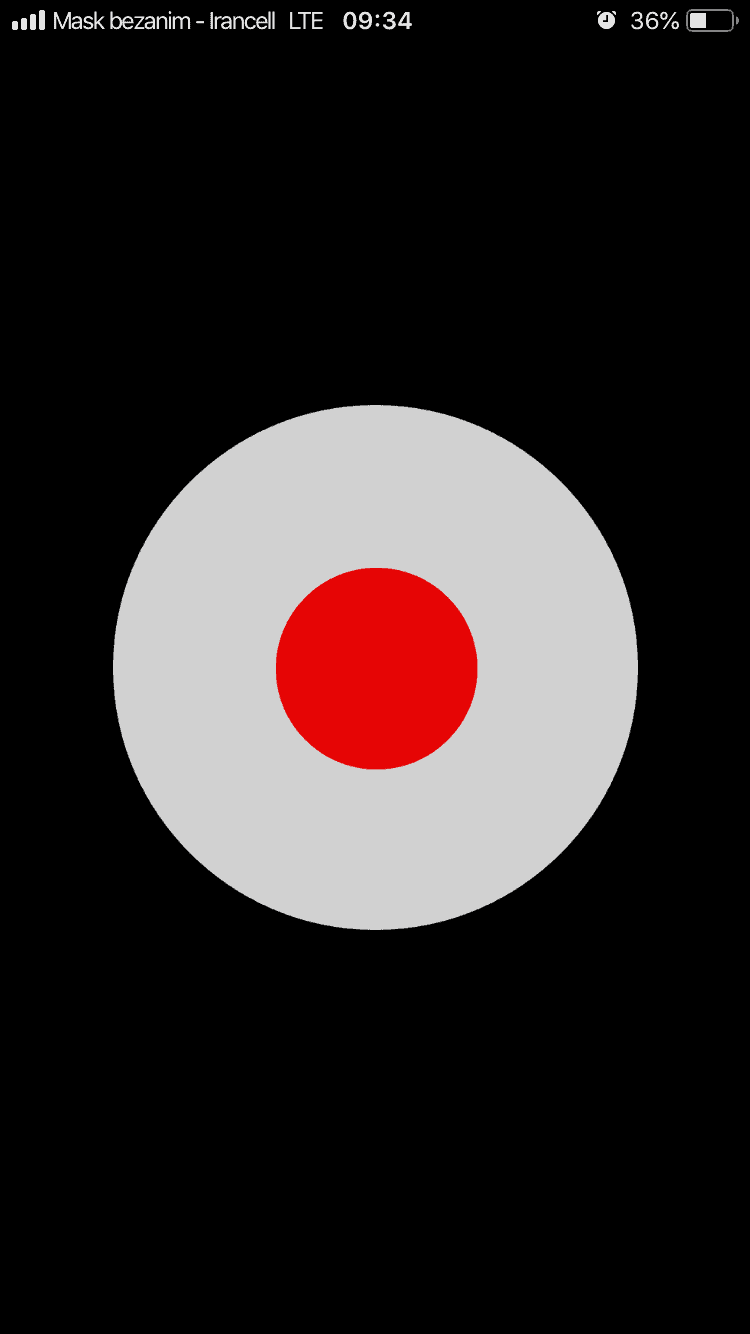
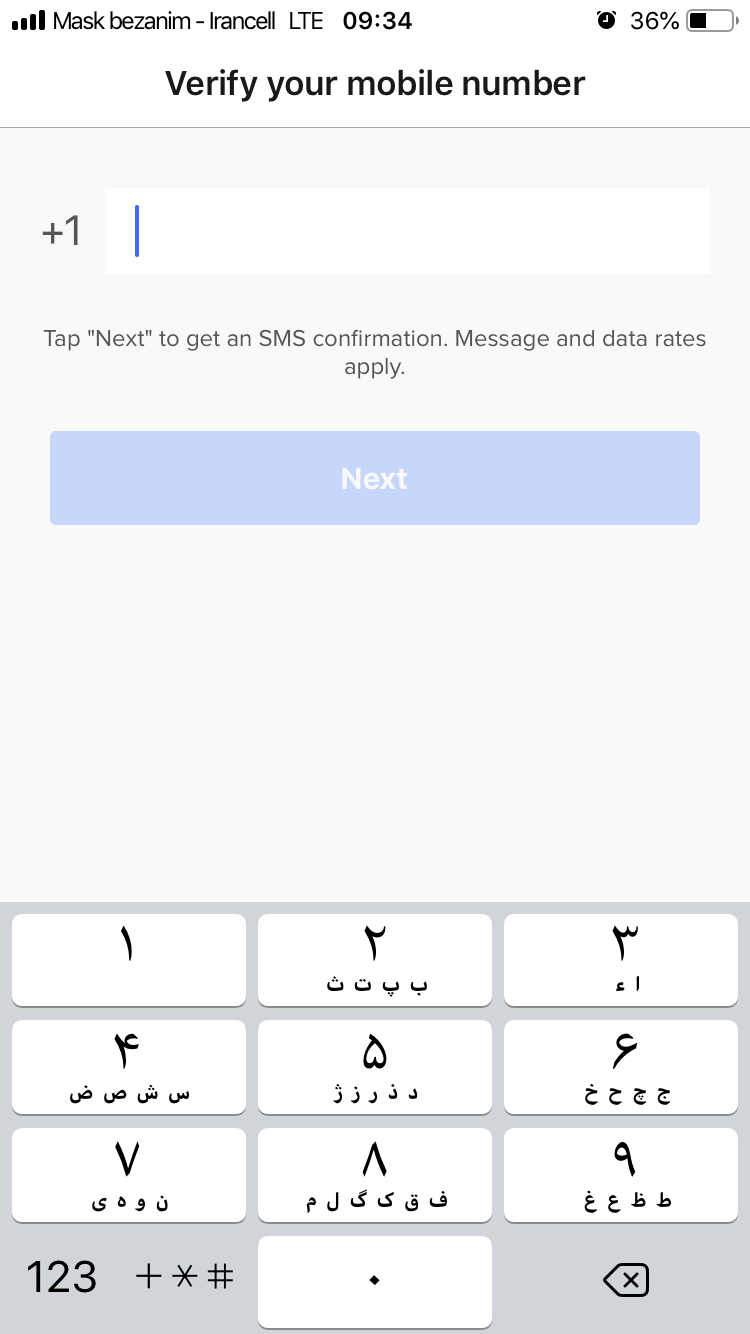
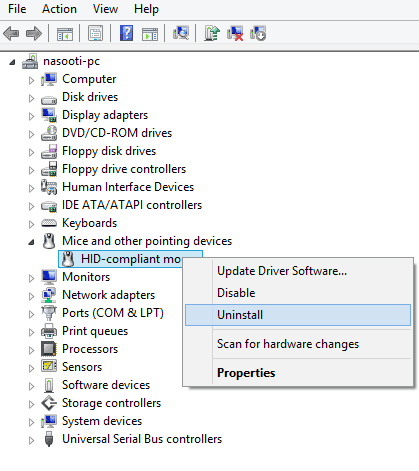
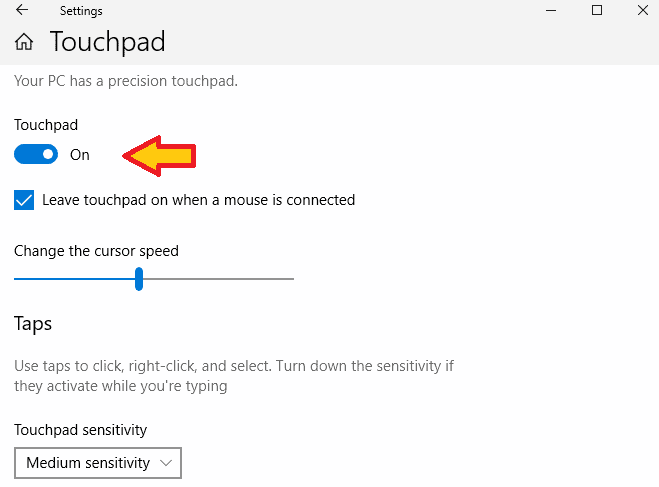

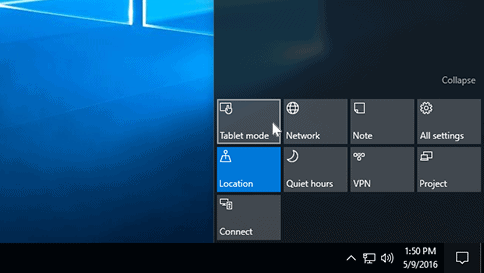

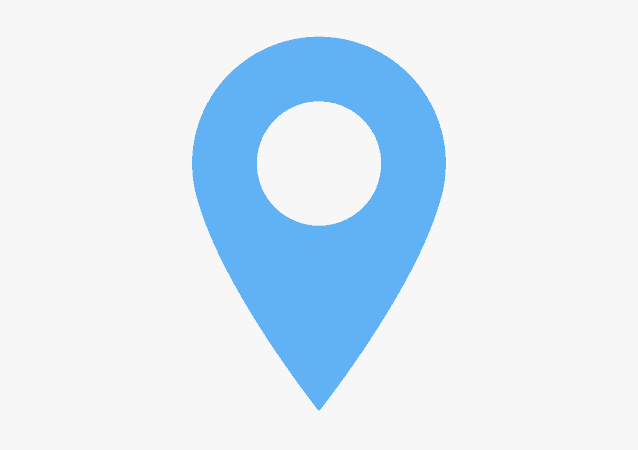

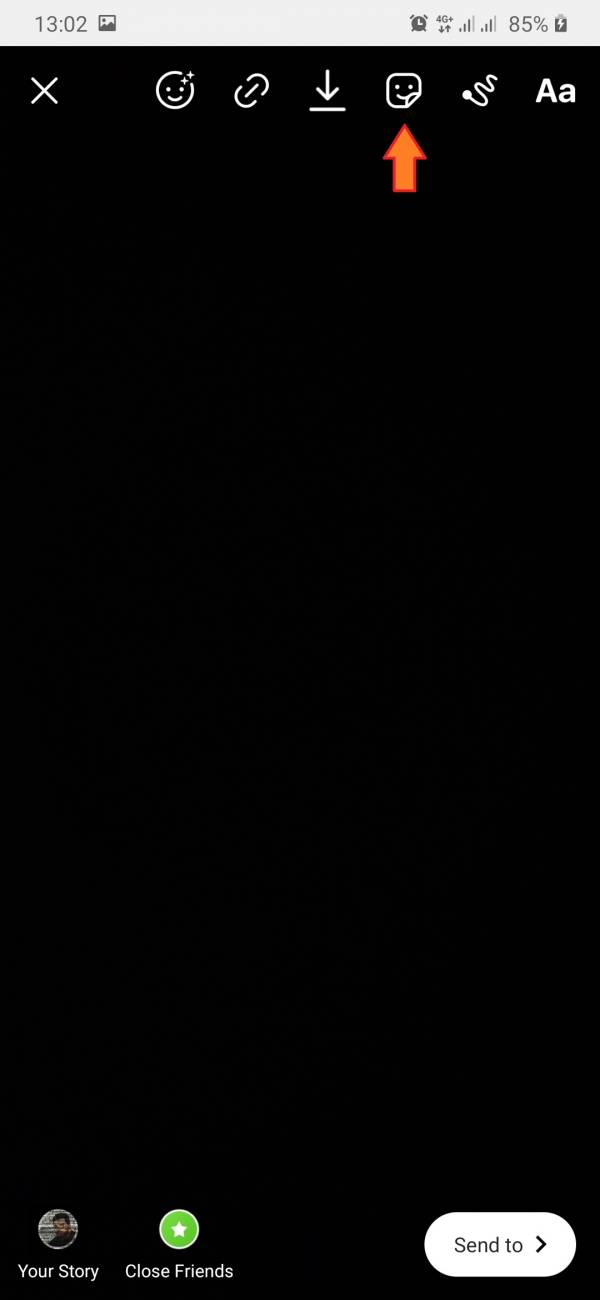
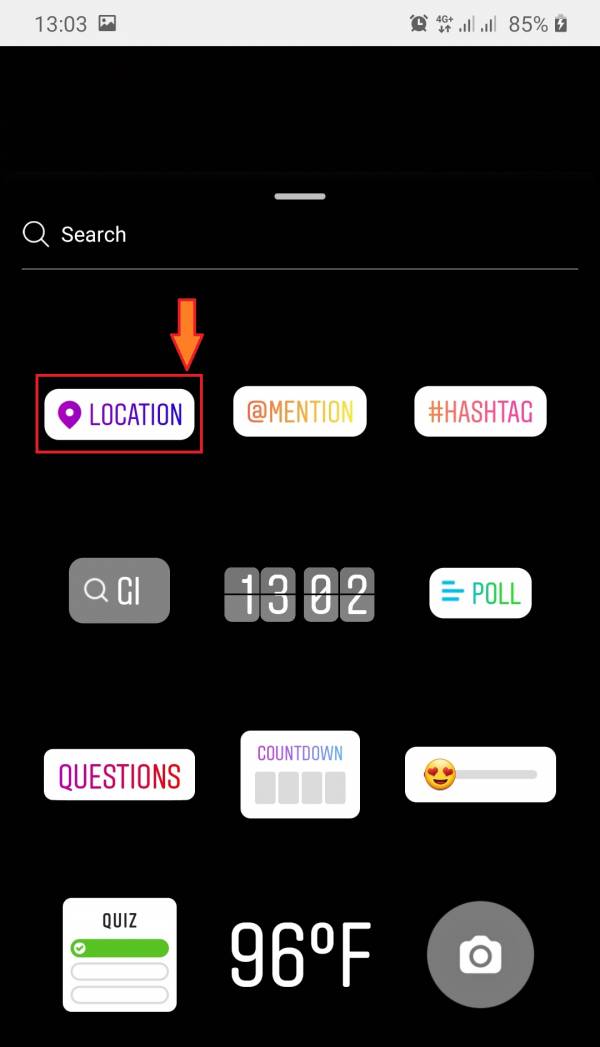
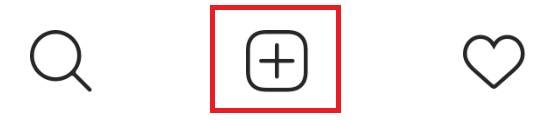
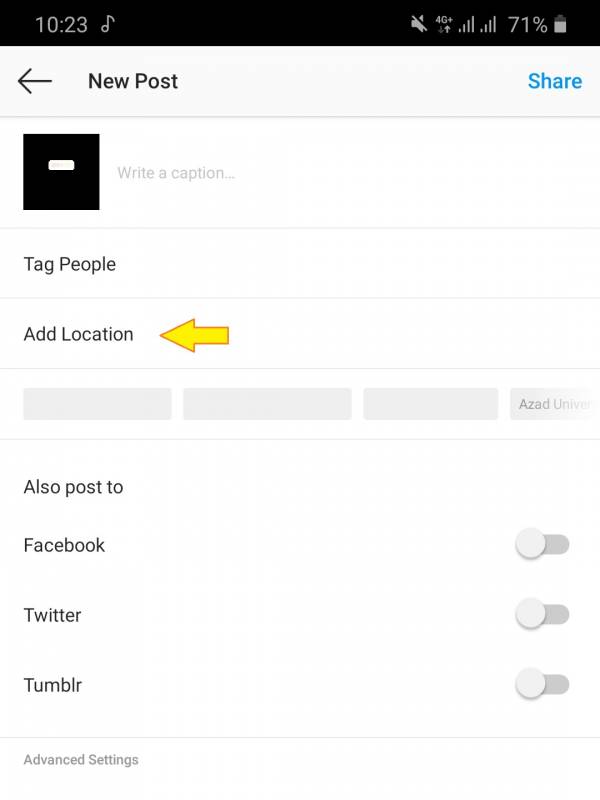

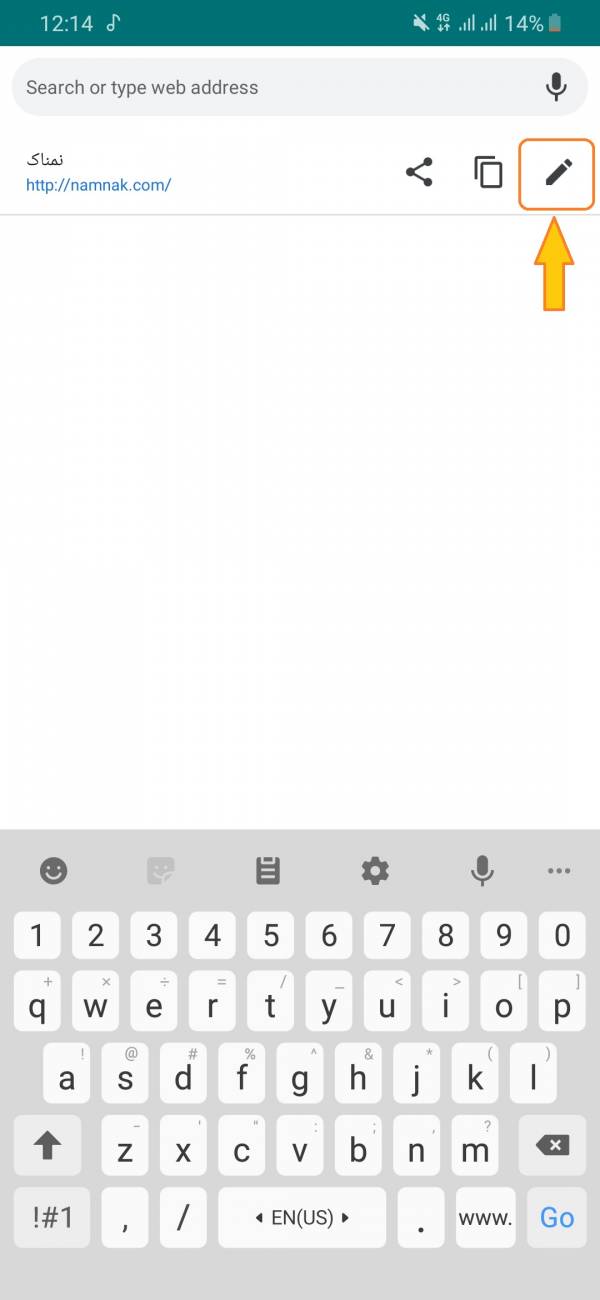
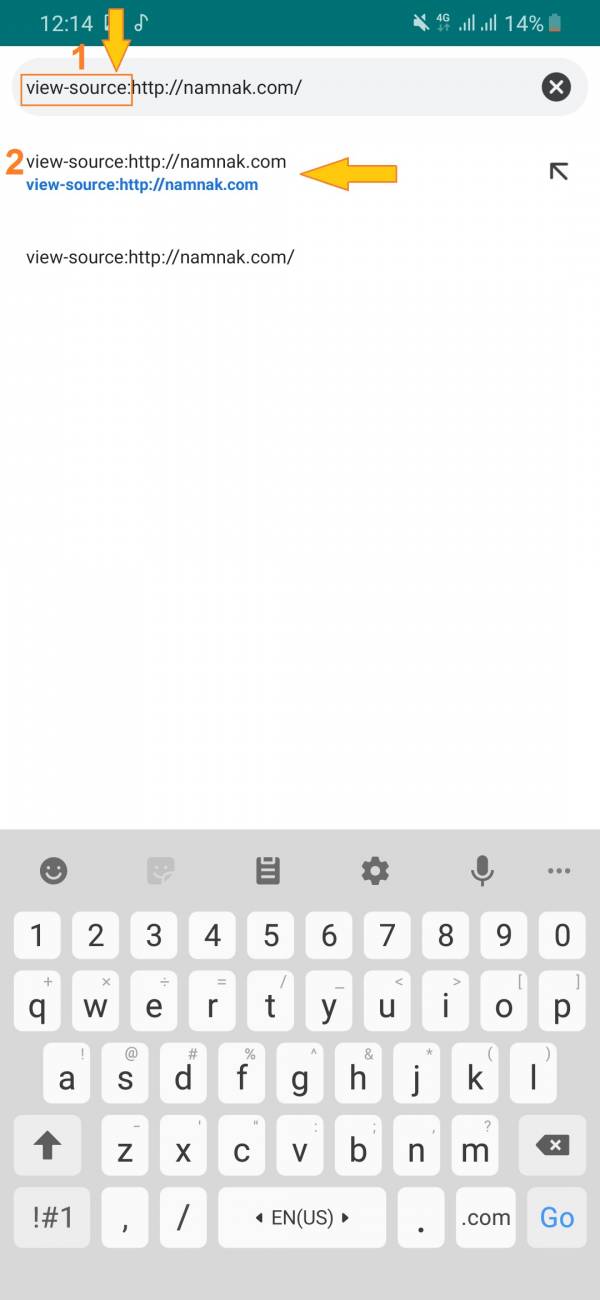
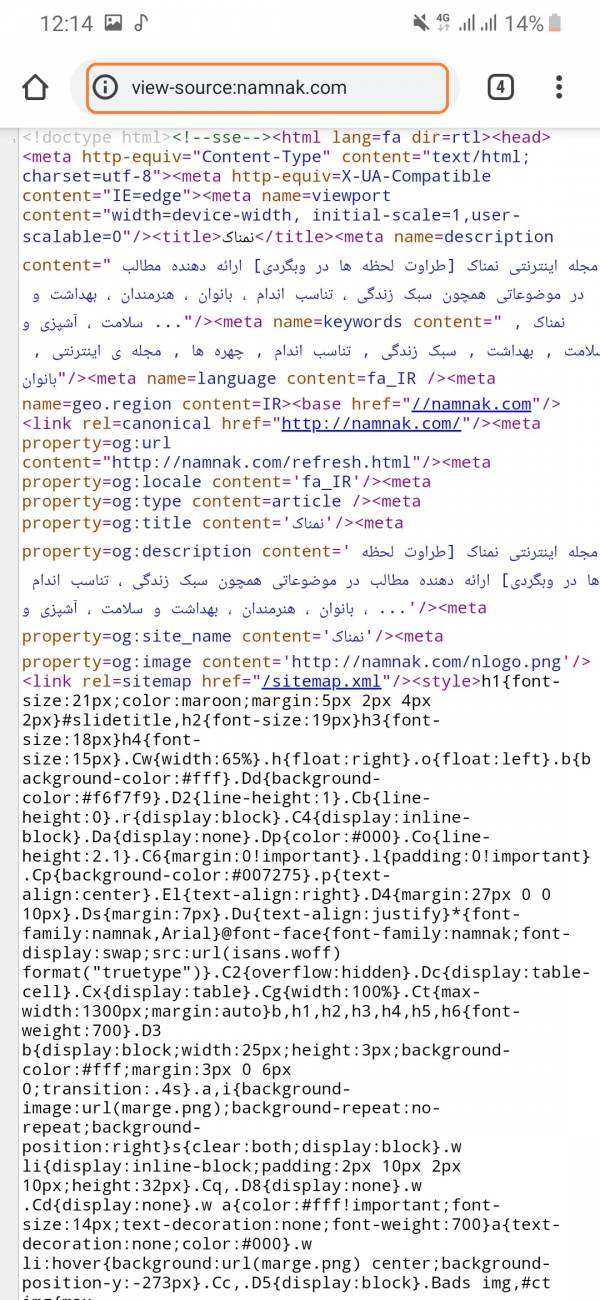

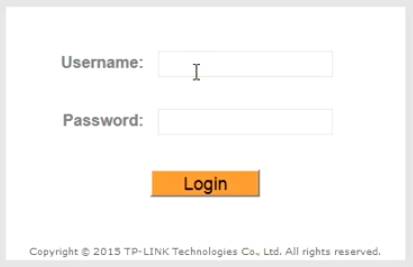
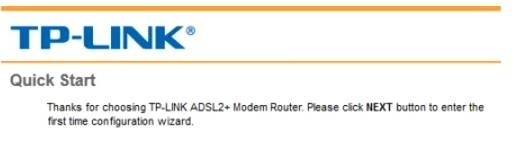

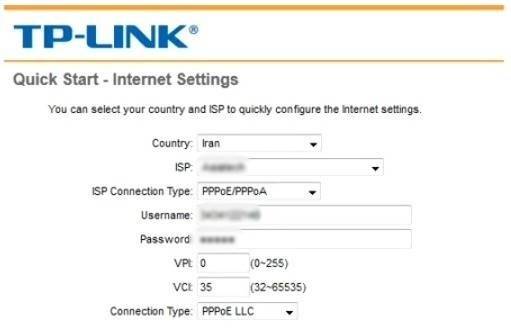
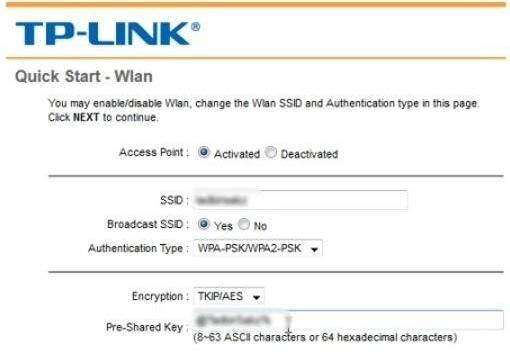
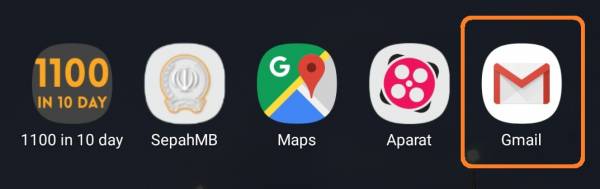
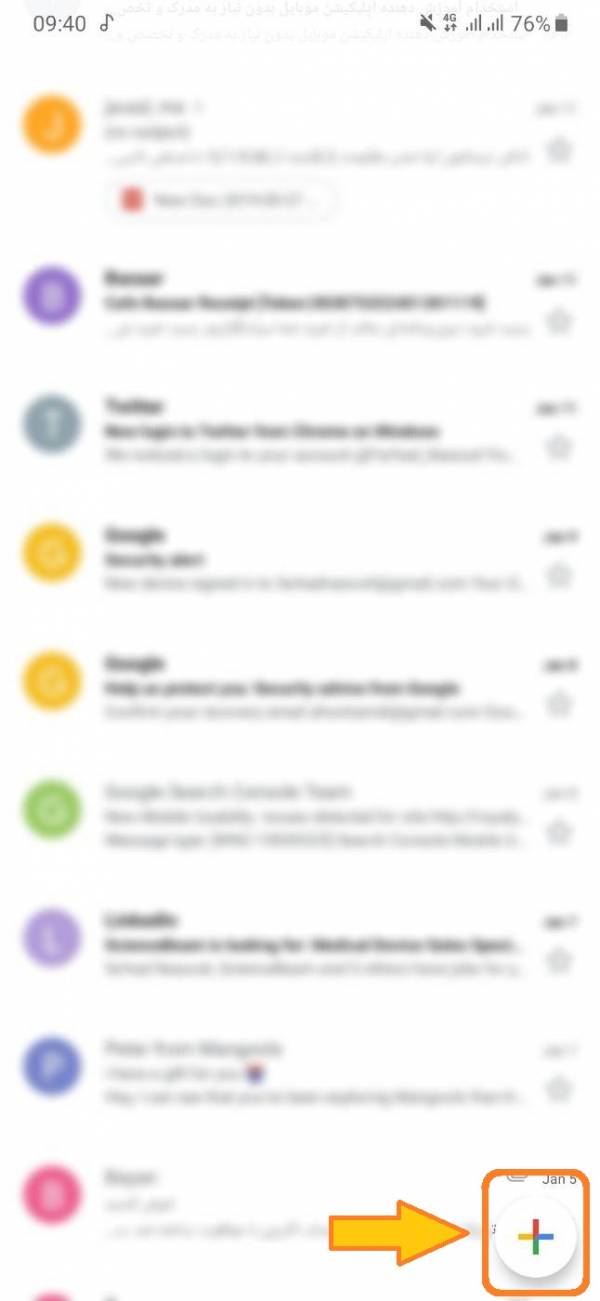
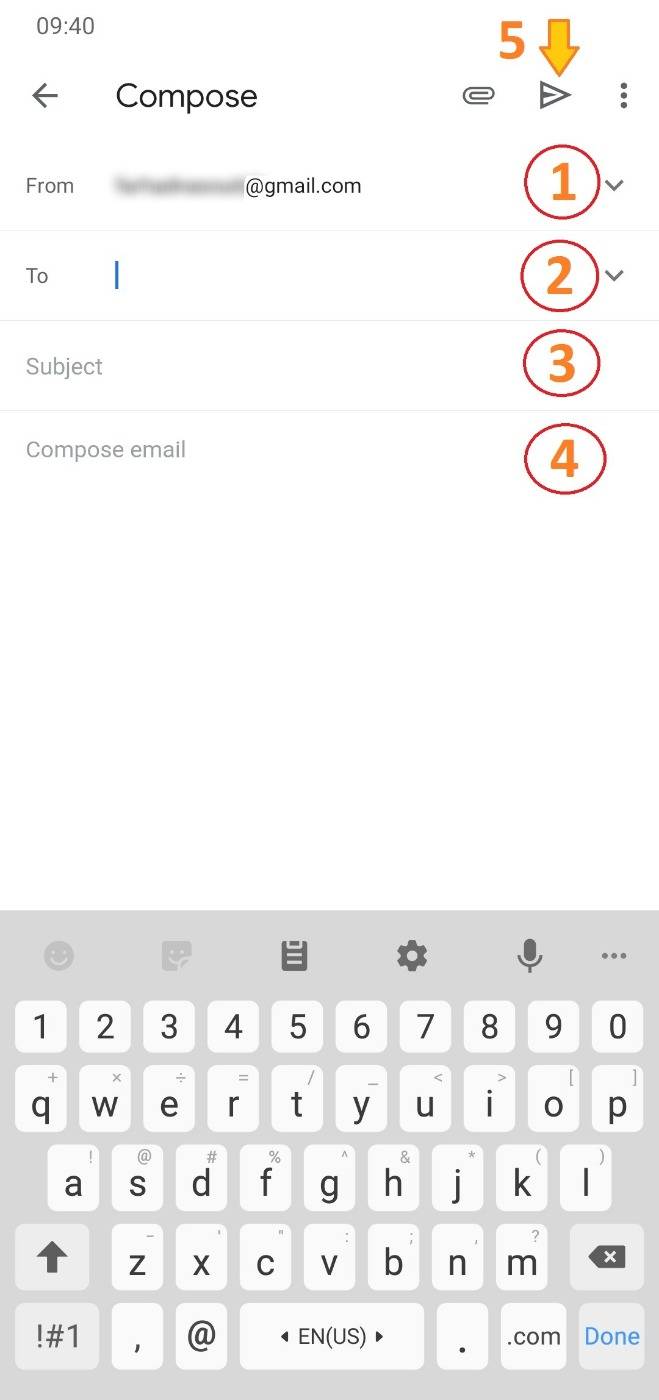
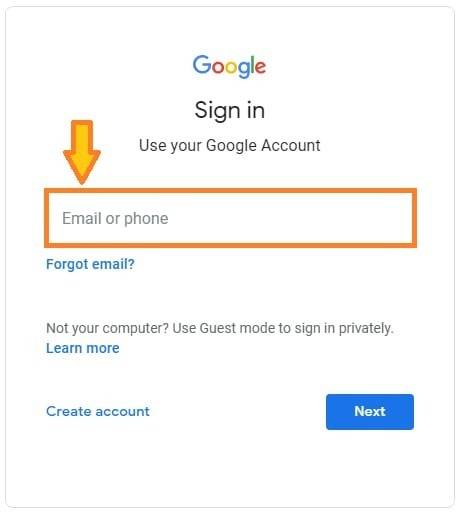

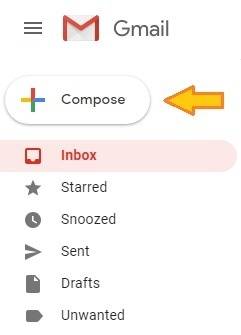
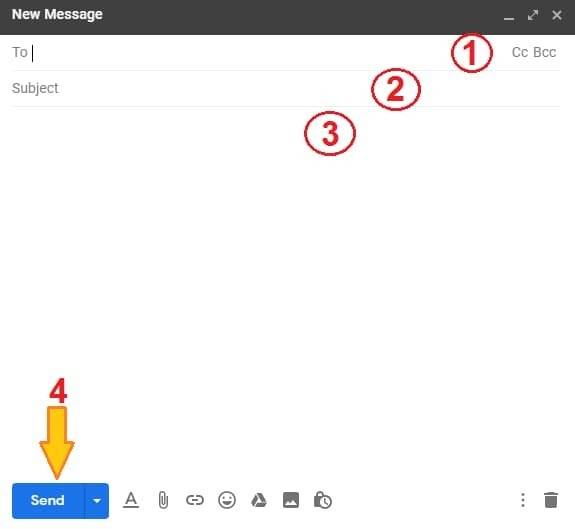
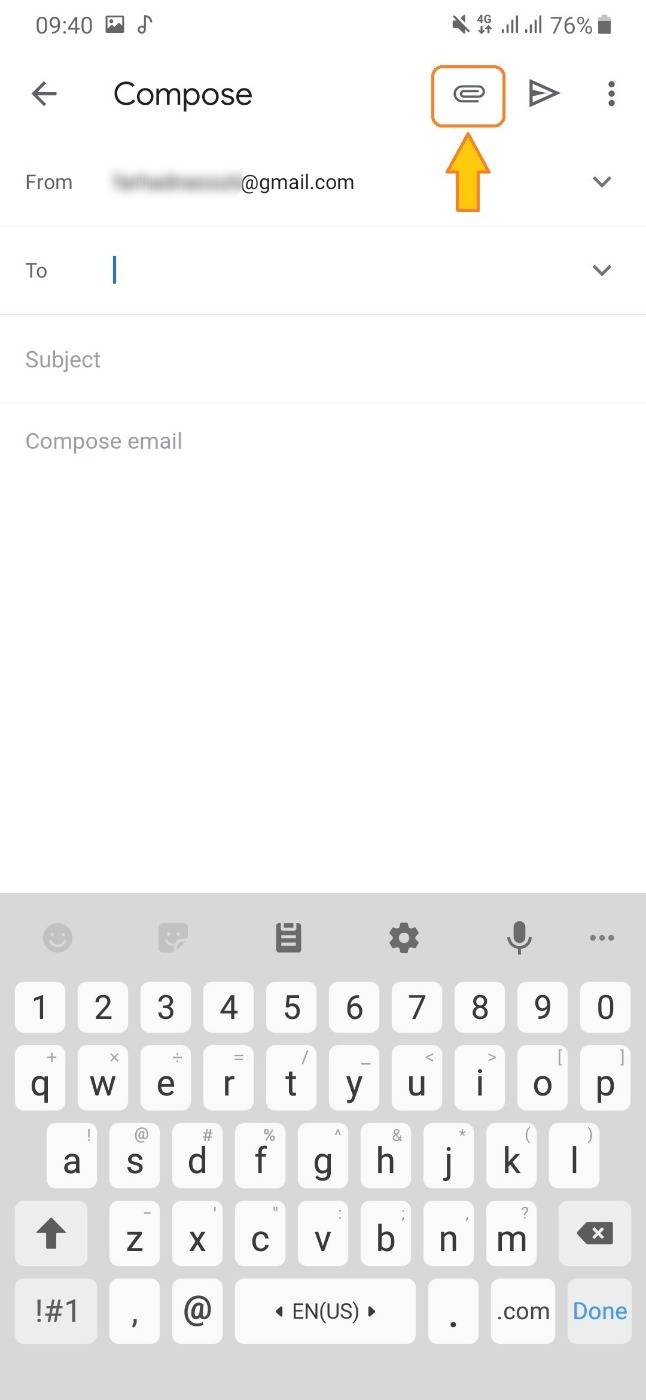
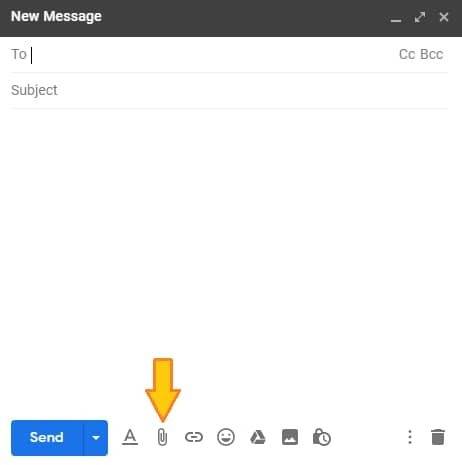
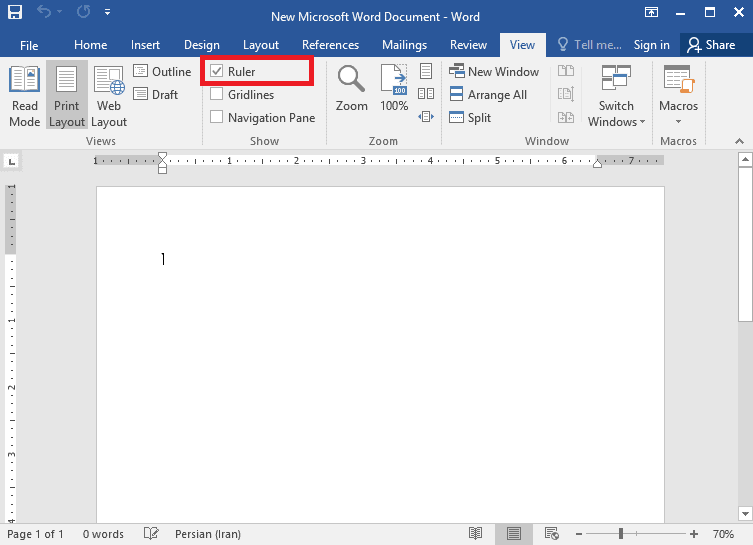
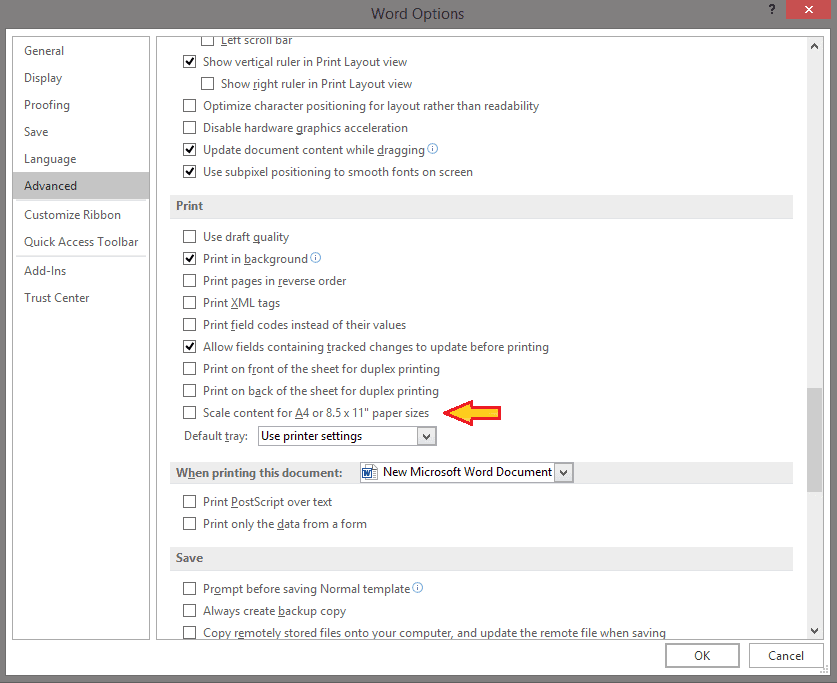
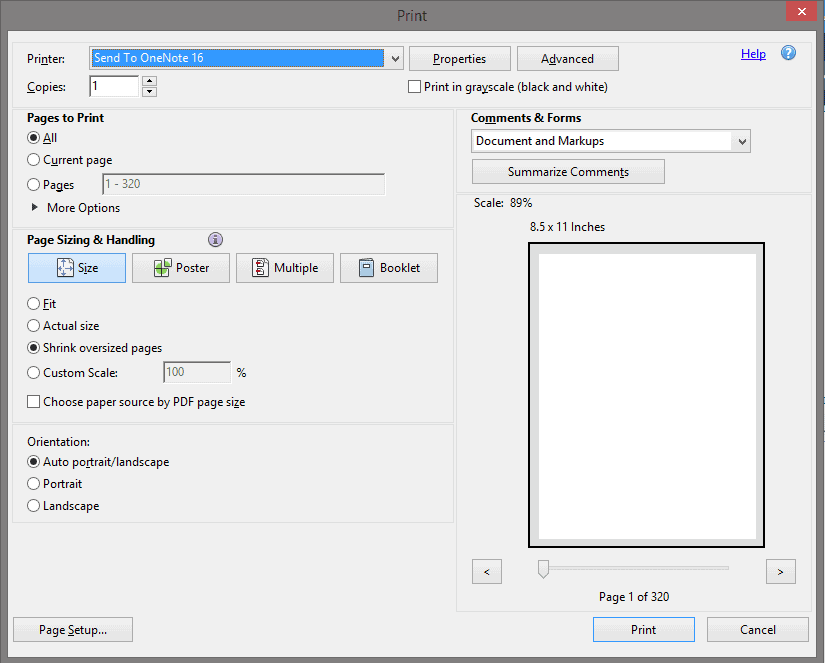
 آموزش تایپ 10 انگشتی
آموزش تایپ 10 انگشتی